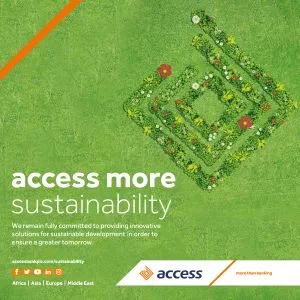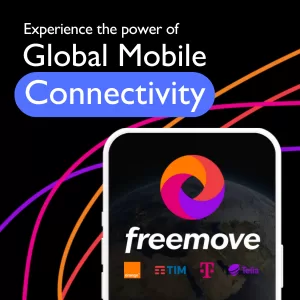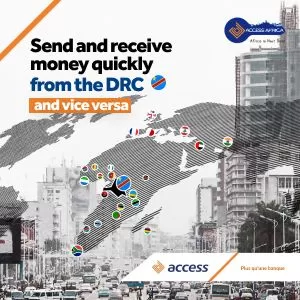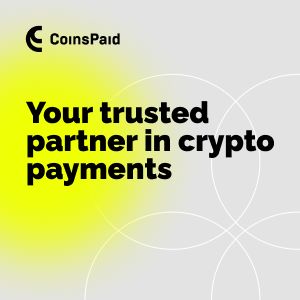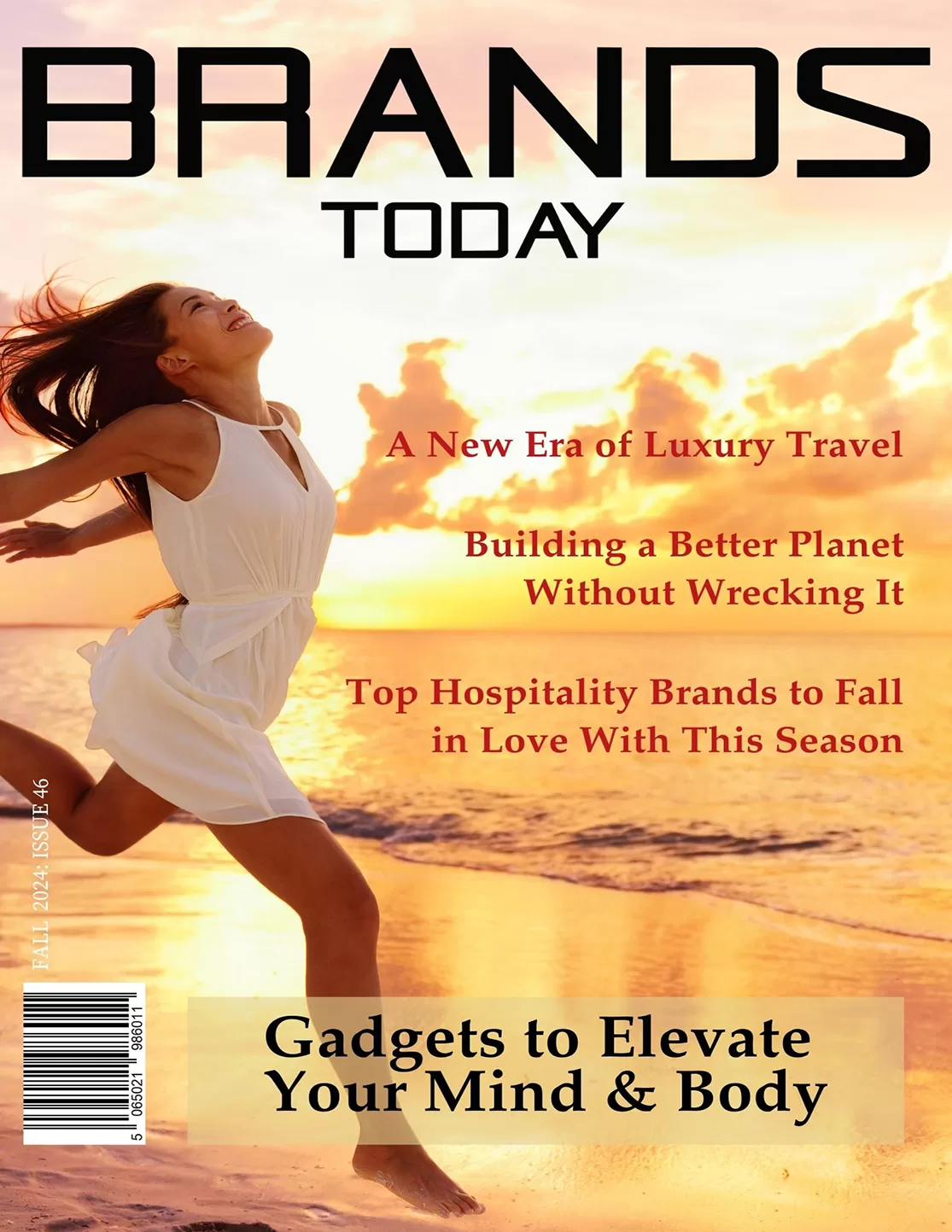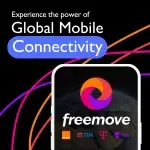Finance
The Cost of Ignorance: Why Financial Literacy Should Be a Priority in Education

- Financial literacy is critical for high school students, but many lack basic knowledge of personal finance due to varying educational standards.
- Budgeting, saving, investing, understanding credit, and financial planning are all important aspects of financial education.
- Early and thorough financial education can help children make more informed decisions, minimise financial worry, and promote long-term economic success.
In today’s complex financial landscape, understanding money management is a crucial life skill. However, an increasing body of evidence suggests that many high school students lack the necessary training to negotiate personal finance issues. This article addresses the reasons for this knowledge gap and potential solutions to provide young people with the financial literacy they need to succeed.
Despite a progressive growth in financial education initiatives, many high schools still struggle to provide comprehensive and interesting curricula. A key difficulty is the lack of standardised, national standards for financial education, which results in differences in the quality and depth of training among schools and areas. Furthermore, many teachers may lack the competence or confidence to properly teach personal finance principles, and schools frequently have limited funding and resources to support effective programs.
Consequences of Poor Financial Literacy
Poor financial literacy can have serious consequences for both individuals and communities. Young people who lack a thorough understanding of credit cards, student loans, and other debt forms may amass excessive debt, resulting in financial difficulties. Limited financial understanding can lead to costly blunders and lost possibilities for wealth creation. Financial illiteracy can prevent people from reaching their financial goals and limit their economic chances. Furthermore, financial concerns can cause worry, anxiety, and even mental health issues.
Key Areas of Focus in Financial Education
High school curricula should prioritise several key areas in order to provide pupils with the knowledge and skills they need to make educated financial decisions. Teaching budgeting and spending is critical because students must learn how to develop and manage budgets, track expenses, and avoid impulsive spending. Understanding the value of saving for both short- and long-term goals, as well as the fundamentals of investing, can help students accumulate wealth over time. It is also critical for students to understand credit and debt, including credit ratings, interest rates, the ramifications of credit card debt, and how to avoid predatory lending tactics. Knowing about numerous types of insurance, such as health, vehicle, and homeowners, is critical for protecting oneself and one’s assets. Furthermore, teaching students about financial planning—including goal setting, making a financial plan, and getting professional advice—will benefit them in their future endeavours.
Innovative Ways to Teach Financial Literacy
To overcome the issues of financial education in secondary schools, educators and policymakers should examine new techniques. Using real-world examples and simulations can help students link abstract financial ideas to their daily lives. Peer-to-peer learning, which involves group projects and discussions, promotes a sense of community and shared responsibility. Technology integration, such as online games and apps, can make financial education more entertaining and accessible. Partnerships with financial institutions can connect students to professionals and resources.
The Effects of Financial Literacy on Future Generations
Financial literacy is an essential life skill that has a significant impact on people’s well-being and economic success. Schools that invest in high-quality financial education programs can help kids gain the information and skills needed to make informed financial decisions and lay a solid foundation for their future.
Historically, many educational institutions did not require financial literacy courses, leaving students unprepared for real-world financial responsibilities. Many high school curricula emphasise on disciplines such as economics, but they frequently miss important personal financial problems. As students prepare to graduate and embrace their newfound independence, they should learn the value of budgeting, various savings options, how credit works, and the consequences of debt.
Recent polls of students from many countries reveal a significant knowledge gap in personal finance. Many students struggle with fundamental concepts like compound interest, which may be both useful and negative depending on whether you are saving or borrowing money. Some students are unaware of how certificates of deposit (CDs) work. Misunderstanding the safest places to hold savings can lead to harmful behaviours like hoarding cash, which neither creates interest nor provides safety.
Personal finance education in schools provides children with the necessary tools to make educated financial decisions as young people. It guarantees that everyone has equal access to essential life skills, preparing them for future obligations such as obtaining educational loans or making educated mortgage decisions. A thorough understanding of money management decreases anxiety while making major financial decisions, allowing for the formation of long-term financial goals.
Teaching financial literacy at a young age can have a significant impact on students’ futures. The foundation set in elementary school can provide young people with the language and terminology required to confidently negotiate financial concerns. Fostering an environment in which money is not a taboo subject will result in increased financial agency and independence as kids mature.