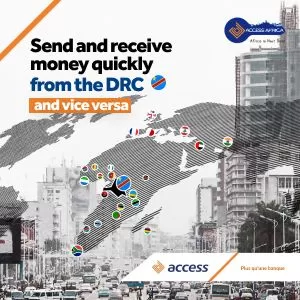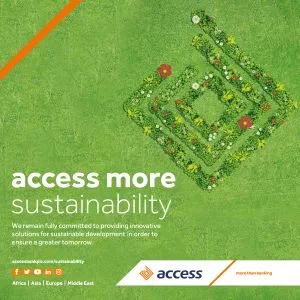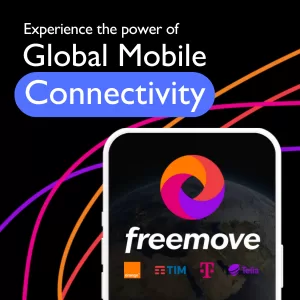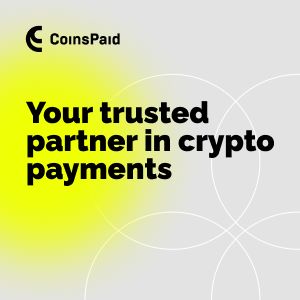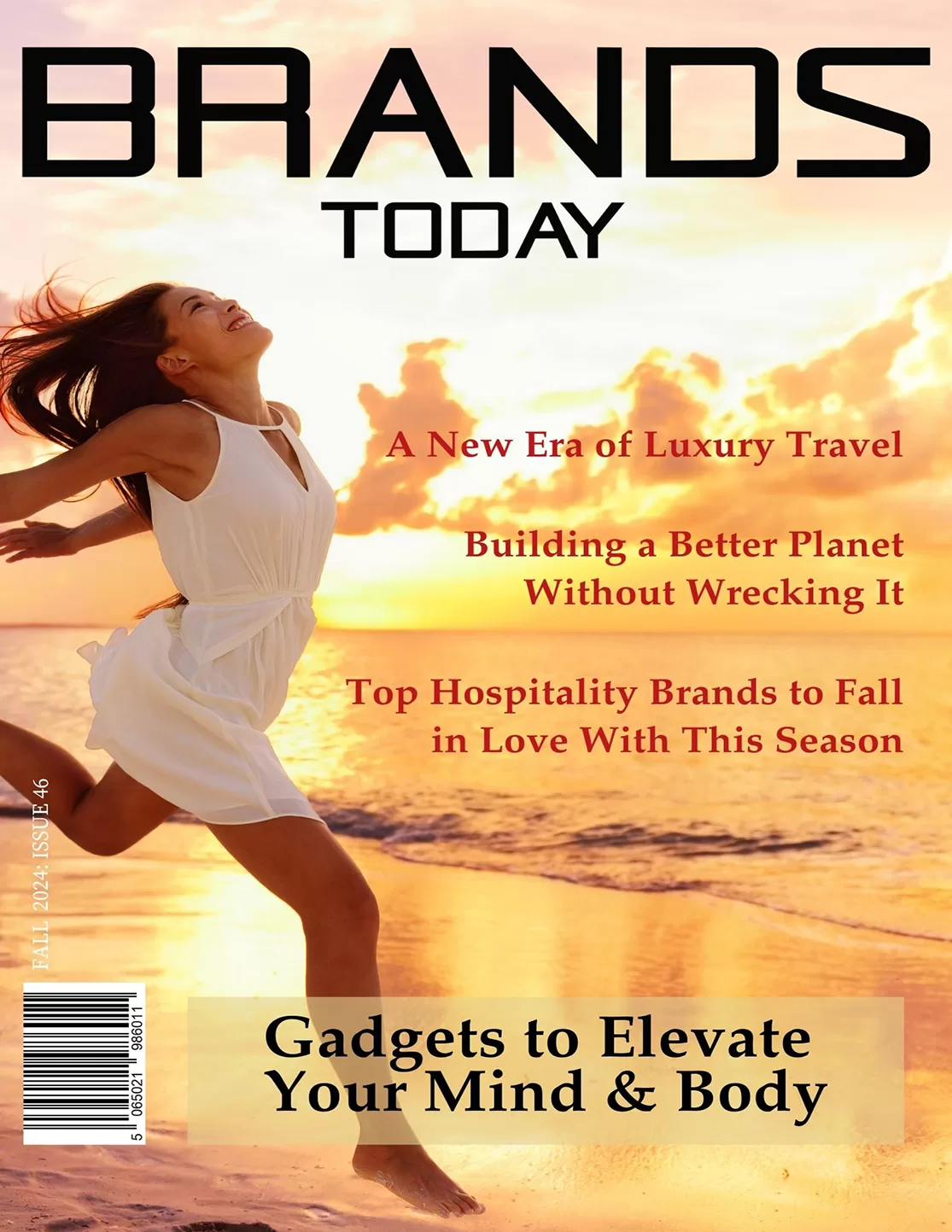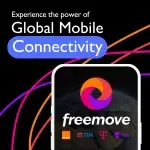Finance
Personal Loans for Women: Convenient Financial Options for All Needs

Indian women have come to the forefront of economic advancements. Modern women want financial independence, as they know their financial rights and how to take charge of their destiny. New-age NBFCs like Hero FinCorp offer Personal Loans at competitive interest rates to both salaried and self-employed individuals. Women can take advantage of these quick funding solutions for various planned and unplanned expenses. Here’s a detailed look at Personal Loans as a convenient financial option for diverse needs.
What is a Personal Loan for Women?
A Personal Loan helps women achieve their financial goals by allowing them to use the loan amount for any purpose they want. Sometimes, they need additional funding to start a business, purchase an expensive gadget, renovate their home, or get the best medical treatment. A Personal Loan for women ensures they get the required funding without hassle at competitive interest rates.
These loans are easy to obtain without requiring many documents. Loan seekers may apply for the required funding online and get approved in minutes. Approved applicants receive the loan amount directly in their bank account.
What Can a Woman Use a Personal Loan for?
A Personal Loan for women can be useful in many situations:
- Higher Education: Women can finance their higher education with a Personal Loan to enhance their career graph. Whether they want to pursue higher education at a foreign university or join their course of choice, they can cover the fees and other related expenses with a Personal Loan.
- Medical Emergencies: Unlike medical insurance with limited usability, an instant loan allows usage for emergency needs as well as elective procedures. Whether a woman needs funds for a cosmetic surgery, dental procedure, or a fertility-related issue, they can cover the expense with a Personal Loan.
- Wedding Planning: Women no longer depend on their parents’ savings to tie the nuptial knot. They can finance the wedding expenses with a Personal Loan for women and host the event they always dreamt of.
- Travel or Vacation: These days, women travel solo or with family to explore different destinations. They can cover the travel costs with a Personal Loan and repay it in EMIs.
- Debt Consolidation: If a woman has multiple debt obligations with several EMI amounts and due dates, they can consolidate them with a single instant loan and make management easier.
Who Can Apply for a Personal Loan?
A female loan applicant must fulfil the lender’s eligibility criteria to qualify for an instant loan for women. These include the following:
- Age: 21 to 58 years
- Citizenship: Indians only
- Occupation: Salaried or self-employed
- Work Experience: Six months for salaried and two years for self-employed
- Monthly Income: Minimum Rs 15,000 per month
Steps to Apply for a Personal Loan
One must follow these steps to apply for a Personal Loan for women:
- Download and install the lender’s Instant Personal Loan app.
- Register using your mobile number.
- Enter a few necessary details like your personal, professional, employment, and financial information.
- Scan and upload the required documents, including your identity, address, and income proofs.
- Get approval with a loan offer after the verification.
- Accept the loan offer to initiate the disbursal process.
When looking for a Personal Loan for women, one must carefully check their interest rates and other charges to assess their repayment capacity. An excellent place to start is a loan company with easy eligibility conditions. Lenders like Hero FinCorp offer Personal Loans of up to Rs 5 Lakh at competitive interest rates with flexible repayment terms of up to 36 months.
Disclaimer: The information provided in this blog post is intended for informational purposes only. The content is based on research and opinions available at the time of writing. While we strive to ensure accuracy, we do not claim to be exhaustive or definitive. Readers are advised to independently verify any details mentioned here, such as specifications, features, and availability, before making any decisions. Hero FinCorp does not take responsibility for any discrepancies, inaccuracies, or changes that may occur after the publication of this blog. The choice to rely on the information presented herein is at the reader’s discretion, and we recommend consulting official sources and experts for the most up-to-date and accurate information about the featured products.