Food & Beverage
Top 10 Beverage Brands in Africa in 2024

The Top 10 Beverage Brands Shaping Africa’s Market in 2024 are redefining the industry with innovation, sustainability, and a keen understanding of local consumer trends. These brands are no longer just offering drinks—they’re becoming integral parts of daily life, adapting to meet the growing demand for quality and convenience.
In this feature, we’ll spotlight the Top 10 Beverage Brands Shaping Africa’s Market in 2024, evaluating their performance across critical areas like innovation, market presence, sustainability, and customer experience. These brands are not only excelling today but also innovating to meet tomorrow’s challenges.
As Africa’s beverage landscape evolves, the competition intensifies, and the brands that succeed will be those that continue to push boundaries, adapting to shifting consumer needs while staying ahead of the curve. Join us as we spotlight the industry leaders at the forefront of transformation and those still vying for the top spot.
10. Heineken: Quality, Innovation, and Sustainability—Now Eyeing Global Expansion

Source: Heineken
Brand Profile
Headquarters: Amsterdam, Netherlands
Founded: 1864
Employees: Approx. 85,000
Heineken, founded in 1864, is renowned for its premium quality and iconic green bottle. Beyond its flagship lager, the brand has expanded its portfolio to include ciders, alcohol-free options like Heineken 0.0, and innovative brews catering to evolving consumer preferences. In a bold move in 2015, Heineken partnered with SpaceX and the European Space Agency to brew the first beer in space, sending barley to the International Space Station (ISS) to test brewing in zero gravity—demonstrating the brand’s commitment to innovation. With a presence in over 190 countries, Heineken remains a global leader in the beer industry, continuously adapting to consumer trends and championing sustainability.
Recent Developments
In 2024, Heineken significantly expanded its partnership with Formula 1, enhancing its role as a major sponsor. This strategic collaboration amplifies Heineken’s global presence and strengthens its commitment to sustainability as Formula 1 works toward reducing its carbon footprint. Heineken continues to innovate with offerings like Heineken 0.0, responding to the growing demand for alcohol-free products. The brand is also pushing the boundaries of digital marketing by launching interactive AR campaigns linked to Formula 1, engaging a younger, tech-savvy audience and solidifying its place in the evolving landscape of immersive experiences.
Performance Snapshot
| Metric | Score |
| Brand Awareness | 18.5 |
| Market Share | 18.5 |
| Product Quality | 16 |
| Innovation | 12 |
| Sustainability Practices | 12 |
| Financial Performance | 17 |
| Distribution Network | 8 |
| Customer Satisfaction | 8.5 |
| Total Score | 80 |
Final Thoughts
As we look at the Top 10 Beverage Brands Shaping Africa’s Market in 2024, Heineken’s rich legacy of quality and innovation continues to set it apart as a dominant force in the beer industry. With its strong commitment to sustainability and an expanding portfolio, the brand is well-positioned to solidify its leadership globally. Heineken’s focus on strengthening its footprint in emerging markets and refining its distribution strategies ensures long-term growth, while staying true to its core values. As Africa’s beverage landscape evolves, Heineken remains a key player, balancing sustainability with innovation to stay ahead of the curve.
9. Anheuser-Busch InBev: Innovating Dominance, Bridging Sustainability Gaps

Brand Profile
Headquarters: Leuven, Belgium
Founded: 2008
Employees: Approx. 170,000
Anheuser-Busch InBev (AB InBev), formed in 2008 from the merger of Anheuser-Busch and InBev, is the world’s largest beer company, with a diverse portfolio including Budweiser, Stella Artois, and Corona. Operating in over 50 countries, AB InBev maintains market leadership through strategic acquisitions and a vast distribution network.
A fun fact: Budweiser is not only AB InBev’s flagship brand but also the world’s most valuable beer brand, sold in over 80 countries. The company is also expanding its offerings with alcohol-free options like Budweiser Zero and a growing range of ciders, catering to the increasing demand for healthier alternatives.
AB InBev is committed to sustainability, focusing on improving water efficiency and expanding its use of renewable energy in brewing operations, ensuring long-term growth while reducing its environmental impact.
Recent Developments
In 2024, AB InBev made significant strides in digital and sustainability initiatives, solidifying its position as a forward-thinking leader in the beverage industry. The company introduced a blockchain-based supply chain system, enabling consumers to trace the origin of their beer and promoting transparency. This move underscores AB InBev’s commitment to enhancing consumer trust and improving operational efficiency.
With an ambitious goal to achieve net-zero emissions by 2040, AB InBev’s SmartBarley program supports sustainable farming practices and the increased use of renewable energy to reduce its carbon footprint.
The brand has also expanded its digital presence, launching direct-to-consumer platforms and partnering with delivery services to tap into the booming e-commerce market. In addition, AB InBev strengthened its collaboration with Formula 1, blending sports, sustainability, and digital innovation to connect with younger, tech-savvy audiences.
Performance Snapshot
| Metric | Score |
| Brand Awareness | 18 |
| Market Share | 18 |
| Product Quality | 16 |
| Innovation | 12.5 |
| Sustainability Practices | 12.5 |
| Financial Performance | 17.5 |
| Distribution Network | 8 |
| Customer Satisfaction | 8 |
| Total Score | 80 |
Final Thoughts
In 2024, AB InBev made significant strides in digital innovation and sustainability. The brand launched a blockchain-based supply chain system, enhancing transparency and boosting consumer trust. With goals to reach net-zero emissions by 2040, AB InBev’s SmartBarley program supports sustainable farming and renewable energy adoption, reducing its carbon footprint.
The company also expanded its digital presence, introducing direct-to-consumer platforms and partnering with delivery services to tap into the growing e-commerce market. AB InBev’s partnership with Formula 1 combines sports, sustainability, and digital engagement, connecting with tech-savvy audiences.
8. Diageo: Mastering Premium Appeal, Bridging Consumer Loyalty Challenges

Brand Profile
Headquarters: London, England, UK
Founded: 1997
Employees: Approx. 28,000
Diageo, a global leader in spirits and beer, boasts a portfolio of iconic brands, including Johnnie Walker, Guinness, and Baileys. The company operates in over 180 countries and continues to innovate with products like Guinness Nitro Cold Brew and Johnnie Walker Blue Label. Known for its commitment to sustainability, Diageo aims to achieve net-zero carbon emissions by 2030 and is expanding its use of renewable energy in production.
Fun Fact: Did you know that Johnnie Walker is the world’s number-one Scotch whisky brand? Its iconic “Striding Man” logo is recognised globally, and the brand has over 200 years of history, with a legacy that’s as enduring as its popularity.
As one of the Top 10 Beverage Brands Shaping Africa’s Market in 2024, Diageo continues to lead the industry, embracing digital transformation through initiatives like direct-to-consumer platforms and engaging consumers with virtual tastings and immersive brand experiences. As the company focuses on responsible drinking, it remains a pioneer in both product innovation and sustainability.
Recent Developments
In 2024, Diageo has doubled down on sustainability with initiatives such as Johnnie Walker’s carbon reduction and water conservation efforts, targeting net-zero emissions by 2030. The brand also expanded its premium portfolio, launching new limited-edition spirits to cater to evolving consumer tastes.
To enhance its digital presence, Diageo has strengthened its partnership with Diageo Direct, tapping into the growing e-commerce trend. In Africa, the brand continues to support local favourites like Baileys and Guinness, in line with the rising demand for premium and regionally recognised beverages.
Performance Snapshot
| Metric | Score |
| Brand Awareness | 19 |
| Market Share | 19 |
| Product Quality | 16.5 |
| Innovation | 12.5 |
| Sustainability Practices | 12.5 |
| Financial Performance | 17.5 |
| Distribution Network | 8.5 |
| Customer Satisfaction | 8 |
| Total Score | 82 |
Final Thoughts
Diageo stands out with its premium brand portfolio, strong financial performance, and commitment to quality. However, it faces challenges in expanding its distribution, particularly in emerging markets. While consumer loyalty remains high, there’s an opportunity to engage a younger, more sustainability-conscious audience. To maintain its leadership, Diageo should further enhance sustainability efforts and expand its product range to meet evolving consumer preferences.
7. Monster Beverage: Powering Growth, Addressing Distribution and Loyalty Gaps

Source: Wikipedia
Brand Profile
Headquarters: Corona, California, USA
Year Founded: 1935
Number of Employees: Approx. 5,500
Monster Beverage is a leader in the energy drink market, known for its iconic Monster Energy drinks. The brand connects with youth culture and extreme sports through strategic partnerships with sports events, musicians, and influencers, building a loyal following. Monster offers a range of drinks, including Monster Zero Sugar and functional options, appealing to a broad audience.
Its bold marketing strategy positions Monster as more than just an energy drink—it’s a lifestyle brand linked to extreme sports, music festivals, and eSports.
Fun Fact: Monster is a title sponsor of the Formula Drift series, cementing its tie to adrenaline-fuelled activities.
Recent Developments
Monster Beverages continues to innovate with the launch of Monster Energy Ultra Gold, expanding its sugar-free range to meet the rising demand for healthier energy options. The introduction of Monster Java, a coffee-infused energy drink, strengthens its position in the growing functional beverage market.
By sponsoring extreme sports events and collaborating with high-profile athletes, Monster solidifies its identity as a leader in the energy drink industry, appealing to a youthful, high-energy audience. The brand is also committed to sustainability, working to reduce carbon emissions and enhance eco-friendly packaging in response to the growing demand for responsible brands. Monster is further expanding its footprint in Africa, catering to the health-conscious and energy-seeking consumers in this evolving market.
Performance Snapshot
| Metric | Score |
| Brand Awareness | 18.5 |
| Market Share | 18.5 |
| Product Quality | 17 |
| Innovation | 13.5 |
| Sustainability Practices | 13.5 |
| Financial Performance | 17 |
| Distribution Network | 8 |
| Customer Satisfaction | 8.5 |
| Total Score | 82.5 |
Final Thoughts
Monster Beverages stands out as one of the Top 10 Beverage Brands Shaping Africa’s Market in 2024, with strong brand value and impressive financial performance. Its strategic alignment with high-energy sports and lifestyle consumers reinforces its dominance in the energy drink sector. However, to ensure continued growth and secure its position in Africa’s competitive beverage landscape, Monster must address its distribution challenges and focus on enhancing consumer loyalty. By closing these gaps, the brand can expand its reach and maintain its relevance in the African market while building on its strong global foundation.
6. Starbucks: Dominating the Coffee World, But It’s Time to Deepen Local Connections

Brand Profile
Headquarters: Seattle, Washington, USA
Founded: 1971
Employees: Approx. 400,000
Starbucks, a global icon known for its premium coffee and customer-centric philosophy, continues to expand its footprint, securing a spot among the Top 10 Beverage Brands Shaping Africa’s Market in 2024. The brand’s unique coffee experience blends sustainable sourcing with signature blends, elevating its reputation as a leader in the premium coffee market. Starbucks is more than just a coffee shop; it has transformed the coffee culture into a lifestyle experience, offering everything from classic brews to seasonal favourites and non-coffee options.
Fun Fact: Starbucks sells over 4 million cups of coffee every day—equivalent to more than 2,700 cups per minute!
By combining innovation with a deep commitment to sustainability, Starbucks strengthens its presence in Africa, offering consumers a one-of-a-kind experience that continues to grow in popularity.
Recent Developments
Starbucks has made significant strides in sustainability, committing to carbon neutrality and eliminating single-use plastics globally. The brand has also enhanced its digital ecosystem, launching AI-driven customer personalisation and revamping its loyalty program to boost customer engagement.
By combining advanced technology with sustainability initiatives, Starbucks continues to lead the way in innovation, catering to growing consumer demands for convenience and environmental responsibility. This fusion of tradition and innovation solidifies Starbucks’ place as a leader in the global coffee market, and further establishes its role in shaping the African beverage industry.
Performance Snapshot
| Metric | Score |
| Brand Awareness | 19.5 |
| Market Share | 19.5 |
| Product Quality | 18.5 |
| Innovation | 13 |
| Sustainability Practices | 13 |
| Financial Performance | 17.5 |
| Distribution Network | 8.5 |
| Customer Satisfaction | 9 |
| Total Score | 86 |
Final Thoughts
Starbucks continues to lead the global coffee market with its premium offerings, innovation, and strong brand recognition. However, to strengthen its presence in Africa, the brand must focus on localisation, expanding market penetration, and fostering personalised engagement to deepen consumer loyalty.
While its sustainability initiatives are commendable, there’s a significant opportunity to further integrate local environmental efforts in the African market. By combining growth, localisation, and sustainability, Starbucks is well-positioned to thrive in Africa’s dynamic beverage landscape, shaping the future of the region’s coffee culture.
5. Danone: Strong Portfolio Diversity, Need for Enhanced Market Penetration

Brand Profile
Headquarters: Paris, France
Employees: Approx. 100,000
Founded: 1919
As one of the Top 10 Beverage Brands Shaping Africa’s Market in 2024, Danone continues to shape the food and beverage landscape with iconic brands like Evian, Activia, and Alpro. Known for blending traditional dairy and plant-based offerings, Danone is ahead of the curve, responding to the rising demand for healthier, more sustainable alternatives.
An intriguing fact: Danone was one of the first major companies to commit to net-zero emissions by 2050, solidifying its role as a leader in sustainability. The brand’s focus on health-conscious consumers—offering everything from dairy-free options to nutrient-packed yoghurts—appeals to a diverse global audience looking for products that prioritise wellness and environmental responsibility.
Danone’s innovation in the beverage sector ensures its continued success, not only in global markets but also as a key player in the rapidly evolving African market.
Recent Developments
Danone has made significant strides in its sustainability efforts, targeting carbon neutrality by 2050 and expanding its plant-based offerings such as Alpro and Silk. The company has also prioritised eco-friendly packaging, further reducing plastic use in response to increasing consumer demand for environmentally conscious brands.
By embracing AI-driven innovation and enhancing its focus on health-conscious, sustainable products, Danone is well-positioned to meet evolving market needs. With a continued emphasis on sustainability and innovation, Danone strengthens its position as a forward-thinking leader in the global food and beverage industry while solidifying its appeal in the growing African market.
Performance Snapshot
| Metric | Score |
| Brand Awareness | 20 |
| Market Share | 20 |
| Product Quality | 18 |
| Innovation | 12 |
| Sustainability Practices | 12 |
| Financial Performance | 17.5 |
| Distribution Network | 9 |
| Customer Satisfaction | 8.5 |
| Total Score | 85 |
Final Thoughts
Danone has firmly established itself as a leader in the global food and beverage market, excelling with its diverse offerings in both dairy and plant-based categories. While its product quality remains exceptional, there is room for improvement in expanding global distribution and fostering deeper consumer loyalty. By continuing to focus on sustainability, innovation, and targeted consumer engagement, Danone can solidify its market position. A strategic focus on localisation and tailored loyalty programs will help maintain its leadership in the evolving food and beverage industry.
4. Red Bull: Leading in Brand Power, Room to Grow in Sustainability
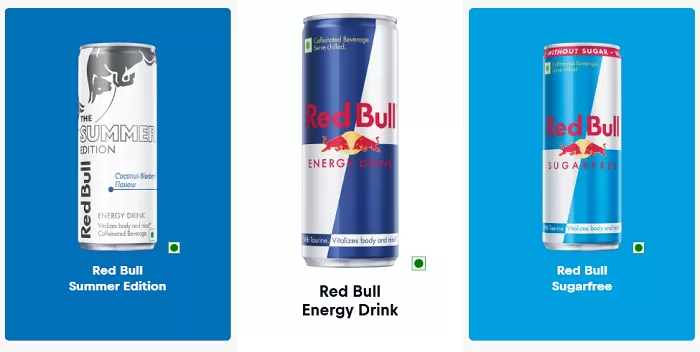
Source: Red Bull
Brand Profile
Headquarters: Fuschl am See, Austria
Employees: Approx. 18,000
Founded: 1987
Red Bull continues to dominate the global energy drink market, achieving an impressive total score of 88. The brand’s success is rooted in its iconic image, widespread recognition, and strategic partnerships with extreme sports and high-profile events. With flagship products like its signature energy drink and a growing range of offerings, including sugar-free and flavour variants, Red Bull consistently meets diverse consumer demands.
Did you know? Red Bull revolutionised the marketing world by being the first to pair energy drinks with extreme sports sponsorships, forever changing the way brands connect with high-energy consumers. This bold strategy has been central to its brand positioning as the drink for those who push the limits.
Recent Developments
Red Bull made significant strides in sustainability, introducing 100% recyclable packaging and setting a goal for carbon neutrality. The brand continues to cater to health-conscious consumers with its growing range of sugar-free and flavoured variants. Red Bull’s strong ties to extreme sports remain evident with Red Bull Racing and Max Verstappen’s 2023 World Championship win. As competition in the functional beverage space intensifies, expanding its global presence and maintaining innovation will be essential for Red Bull to stay ahead.
Performance Snapshot
| Metric | Score |
| Brand Awareness | 21 |
| Market Share | 21 |
| Product Quality | 17.5 |
| Innovation | 14 |
| Sustainability Practices | 14 |
| Financial Performance | 17 |
| Distribution Network | 9.5 |
| Customer Satisfaction | 9 |
| Total Score | 88 |
Final Thoughts
Red Bull has established an unparalleled brand value and market position, setting the global standard for energy drinks. Its diversification into flavour options and sugar-free variants showcases the brand’s agility in adapting to shifting consumer preferences. As one of the top 10 beverage brands shaping Africa’s market in 2024, Red Bull continues to expand its influence across emerging markets. However, there is still room for growth in sustainability and global reach. Expanding its presence in emerging markets and intensifying sustainability efforts will be crucial for unlocking new growth opportunities and maintaining its edge in the fiercely competitive energy drink sector.
3. Nestle: Excellence in Innovation and Sustainability with Potential for Broader Reach

Brand Profile
Headquarters: Vevey, Switzerland
Employees: ~273,000
Founded: 1866
Nestlé, the world’s largest food and beverage company, is renowned for its diverse portfolio, including global brands like Nescafé, Maggi, and KitKat. As one of the top 10 beverage brands shaping Africa’s market in 2024, Nestlé is deeply embedded in the region’s evolving beverage landscape, offering both indulgent treats and health-conscious options like its Garden Gourmet plant-based line. With a presence in over 190 countries, Nestlé is meeting the growing demand for quality, convenience, and sustainability.
The company’s commitment to innovation and sustainability has solidified its leadership in the global market and is helping it grow in Africa, a key region for its beverage expansion.
Fun Fact: Over 1 billion cups of Nescafé are enjoyed daily, showcasing its global appeal.
Recent Developments
Nestlé has intensified its sustainability efforts, targeting net-zero emissions by 2050 through renewable energy, regenerative agriculture, and eco-friendly packaging, like paper-based options for KitKat. The company has also expanded its plant-based portfolio with vegan products from Garden Gourmet and Sweet Earth, catering to eco-conscious consumers.
The Nescafé Plan 2030 underscores Nestlé’s commitment to sustainable coffee farming and community development, while Nestlé for Healthier Kids aims to educate 50 million children on nutrition by 2030. Additionally, Nestlé is leveraging AI and data analytics to improve supply chains and personalise consumer experiences, reinforcing its drive for innovation and sustainability.
Performance Snapshot
| Metric | Score |
| Brand Awareness | 22 |
| Market Share | 22 |
| Product Quality | 19.5 |
| Innovation | 13.5 |
| Sustainability Practices | 13.5 |
| Financial Performance | 18.5 |
| Distribution Network | 9 |
| Customer Satisfaction | 9 |
| Total Score | 91.5 |
Final Thoughts
Nestlé’s performance highlights its global leadership, with a robust portfolio of iconic brands and adaptability to diverse consumer needs. The company excels in innovation, particularly in plant-based products and eco-friendly packaging, though its sustainability efforts would benefit from broader integration.
With a solid global presence, Nestlé has significant growth opportunities in emerging markets like Africa. While consumer loyalty is a strength, deeper engagement could further solidify its connections. By balancing tradition with innovation, Nestlé continues to secure its position as a resilient, future-focused brand in a competitive industry.
2. PepsiCo: Strong Brand Leadership, Potential for Sustainability and Engagement

Brand Profile
Headquarters: Purchase, New York, USA
Employees: Approx. 318,000
Founded: 1965
PepsiCo is a global leader in the beverage industry, with a diverse portfolio of over 23 brands, including iconic names like Pepsi, Mountain Dew, Gatorade, and Aquafina. Operating in more than 200 countries, PepsiCo serves a wide range of consumer preferences, from refreshing sodas and sports drinks to healthier options like Bubly sparkling water.
Known for its diverse beverage portfolio, PepsiCo continues to lead with innovative drinks that cater to evolving consumer tastes, particularly in health-conscious beverages like Gatorade Zero and Bubly. As part of its commitment to sustainability, PepsiCo aims for 100% recyclable packaging by 2025 and net-zero emissions by 2040, reinforcing its role as a responsible brand within the beverage industry.
Fun Fact: Gatorade is the #1 choice for athletes worldwide, powering millions of workouts every day, further cementing PepsiCo’s dominance in the global beverage market.
Recent Developments
PepsiCo is advancing sustainability with a goal to achieve net-zero emissions by 2040 and make 100% of its packaging recyclable by 2025.
In response to growing demand for healthier options, it has expanded its plant-based snacks and low-sugar drinks, including Gatorade Zero and Gatorade Fit.
PepsiCo is also embracing AI and data analytics to optimise supply chains and enhance personalised consumer experiences, while its Positive Water Impact initiative aims to replenish 100% of the water used in its beverages by 2030.
To connect with younger consumers, PepsiCo launched the #ForTheLoveOfIt campaign, focusing on sustainability and social responsibility, further reinforcing its position as an industry leader.
Performance Snapshot
| Metric | Score |
| Brand Awareness | 23 |
| Market Share | 23 |
| Product Quality | 19 |
| Innovation | 13 |
| Sustainability Practices | 13 |
| Financial Performance | 18 |
| Distribution Network | 9.5 |
| Customer Satisfaction | 9 |
| Total Score | 91.5 |
Final Thoughts
PepsiCo’s strong brand value, driven by iconic beverages like Pepsi and Mountain Dew, strengthens its competitive edge in Africa. Its diverse product offerings, including healthier and plant-based options, address evolving consumer preferences. However, deeper sustainability integration and consumer engagement in emerging markets are key to future growth. To maintain leadership among the top 10 beverage brands shaping Africa’s market in 2024, PepsiCo must enhance its customer experience and drive more sustainable practices.
1. Coca-Cola: A Global Powerhouse with Opportunities for Sustainability Growth

Source: Coca‑Cola
Brand Profile
Headquarters: Atlanta, Georgia, USA
Employees: ~86,200
Founded: 1892
Coca-Cola is the world’s most recognisable beverage brand, known for its iconic red label and refreshing taste. Originally created as a medicinal tonic, Coca-Cola has evolved into a global leader with a portfolio of over 500 brands, including Sprite, Fanta, and Minute Maid.
The company continues to innovate, offering a range of beverages, from classic sodas to zero-sugar and plant-based options, catering to diverse consumer preferences worldwide. With a presence in over 200 countries, Coca-Cola’s iconic campaigns, like “Share a Coke,” have helped maintain its relevance through the years.
Fun Fact: Coca-Cola was first sold as a health tonic at pharmacies for just five cents a glass. Today, it serves over 1.9 billion drinks daily worldwide.
Recent Developments
Coca-Cola continues to prioritise sustainability, committing to net-zero emissions by 2050 and eco-friendly packaging like plant-based bottles. The brand has also launched Coca-Cola Energy and Coca-Cola Plus Coffee, responding to the growing demand for healthier, functional drinks.
Community-driven projects led by the Coca-Cola Foundation focus on water access, education, and women’s empowerment across Africa. The brand’s “Taste the Feeling” campaign remains a key marketing initiative, strengthening its digital engagement and local partnerships.
These efforts solidify Coca-Cola’s position as a leader in Africa’s evolving beverage market.
Performance Snapshot
| Metric | Score |
| Brand Awareness | 24.5 |
| Market Share | 24.5 |
| Product Quality | 18.5 |
| Innovation | 18.5 |
| Sustainability Practices | 12.5 |
| Financial Performance | 12.5 |
| Distribution Network | 9.5 |
| Customer Satisfaction | 9.5 |
| Total Score | 93.5 |
Final Thoughts
Coca-Cola remains #1 in Africa’s beverage market in 2024, with a strong portfolio of iconic brands like Coca-Cola, Sprite, and Fanta. Its product diversity and solid financial performance drive its leadership. However, the brand needs to enhance its sustainability efforts and healthier product range to meet consumer demands. Expansion in emerging markets and deeper engagement with health-conscious consumers will be key for continued growth. Coca-Cola is well-positioned among the Top 10 Beverage Brands Shaping Africa’s Market in 2024, but focusing on these areas will help sustain its leadership.
Closing Insights
As Africa’s beverage market grows and evolves, the leading brands are shaping the industry through innovation, sustainability, and strong consumer connections. These brands focus not only on maintaining market share and product quality but also on embracing sustainable practices and enhancing customer experiences. By adapting to local preferences, driving digital engagement, and prioritising environmental responsibility, they are well-positioned to lead the region’s future.
Success in this dynamic market requires more than just offering a product—it demands a commitment to innovation, consumer loyalty, and a proactive approach to sustainability. The brands leading Africa’s beverage sector are poised to thrive as they continue to meet the evolving demands of modern consumers.














































