Food & Beverage
The Best Chocolate Chip Cookies Brands

Everyone loves chocolate chip cookies, but which brands are the world’s favorite? Some of these we will list we expect you’ll undoubtedly have in your cupboard and will be doing your best to resist eating them on your next snack binge.
Without further ado let’s explore what we think are chocolate chip cookies best brands:
10. Nestlé
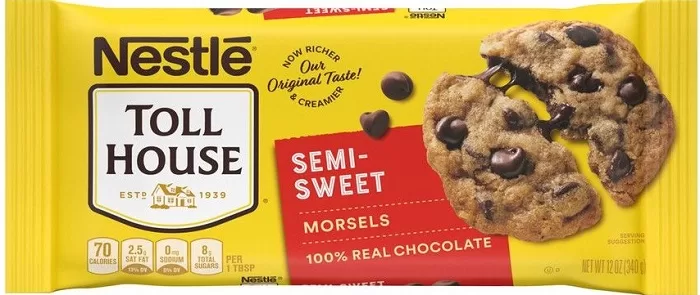
Nestlé has been in the cookie business for a while now and has been perfecting the art of the chocolate chip cookie for years. Their classic cookies are the ones you find in most supermarkets and are pretty tasty. They’re great for the occasional treat and when you’re feeling like a treat but don’t want to go overboard.
Nestlé first launched their brand of cookies in the UK in 2005 and have only been expanding their range since then. Most of their range of cookies is available in a variety of flavors and sizes. They’re also available in larger family-sized packs which are great if you’re looking for something to keep you going for a while.
9. Oreo
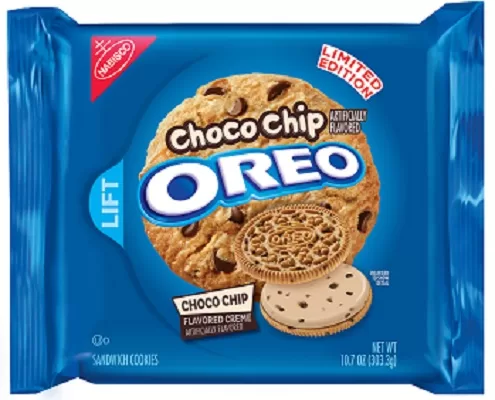
Oreo’s are a classic American brand of cookies that is perfect for dunking. The brand was founded in 1912. They have an amazing variety of cookie options and flavors. The classic Oreo is available in a variety of sizes and flavors and can be found in most supermarkets. The larger family-sized pack is perfect for snacks and parties.
Oreo was founded in 1912 by the National Biscuit Company. They are now owned by Mondelez International. When you consider that they have been in business for such a long time, it’s amazing to think that they have only been available in the UK since 2010!
Oreo has a variety of flavors available and is usually the first brand people think of when they hear the words ‘chocolate chip cookies.
8. Oreo Thins

Oreo Thins are a great alternative to the classic Oreo. They are a little smaller and thinner than the original Oreo. These cookies are great for people who are looking for a healthier option but still want the delicious taste of an Oreo.
Oreo Thins are available in a variety of flavors and come in a large family-sized pack. If you’re looking for something to eat on the go, then these are the perfect option. They’re also great for dunking and are easy to transport.
7. Lindt

Lindt’s chocolate chip cookies are a little different from the other options on this list. They are made with real Lindt chocolate. This means that they have a slightly different taste to the other cookies on this list. The chocolate is also crisper than some of the other options on this list.
If you’re looking for a chocolate chip cookie that tastes more like chocolate than a cookie, then Lindt’s are the perfect option. They’re larger than some of the other options on this list and come in a variety of sizes and flavors.
6. Nutella

Nutella’s cookies are a traditional brand of chocolate chip cookies and are one of the oldest brands on this list. They have been creating their delicious cookies. They have a variety of flavors so that everyone can enjoy them and are available in a variety of sizes.
Nutella’s cookies are great for eating on their own or to be used for dunking in tea or coffee. They’re also great for parties and have an amazing variety of flavors.
5. Marks & Spencer
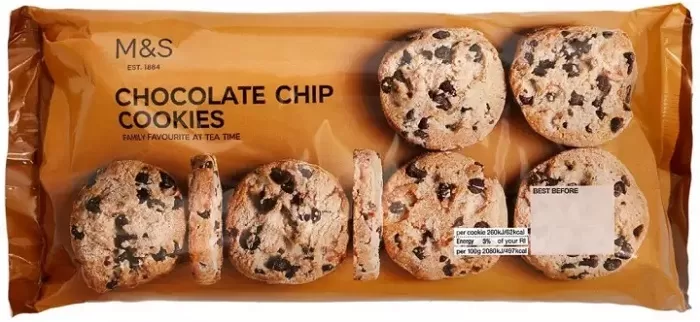
Marks & Spencers is a great brand for chocolate chip cookies. They have a variety of flavors and are available in a number of sizes.
Marks & Spencer’s cookies are great for dunking and are available in a variety of sizes. They have a variety of flavors for all tastes and all occasions. They have small family-sized packs and large family-sized packs.
4. Cadbury

Cadbury is one of the biggest brands in the UK and in the world. They have been creating delicious chocolate for over 150 years and have an amazing variety of flavors and chocolate products.
Cadburys have some of the best chocolate chip cookies on this list. They have a variety of sizes and flavors. They’re great for dunking and are great for parties.
3. Bourbon
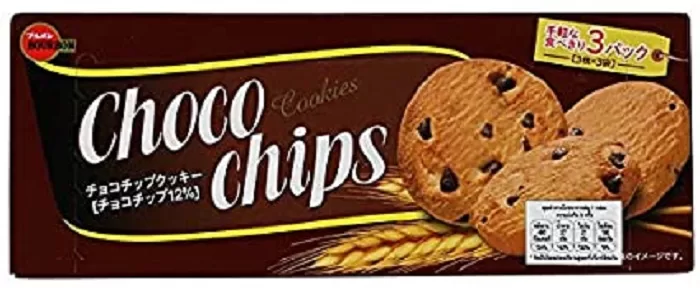
Bourbon’s chocolate chip cookies are a great option for anyone that is looking for something that doesn’t have any artificial colors or preservatives. They are a great choice for anyone that is looking for a healthier option.
Bourbon’s cookies are great for dunking and come in a variety of sizes and flavors. They have a great variety of flavors including chocolate chip, chocolate chip with caramel chips, and oatmeal cookies.
2. Lidl

Lidl’s cookies are a great option for anyone that is trying to eat healthier. They are great if you’re looking for a treat but want to avoid the artificial colors and preservatives of many of the other brands that are available.
They’re a great option if you’re on a diet and still want that delicious chocolate chip cookie taste. They’re also perfect for dunking and are great for parties.
1. Hershey’s
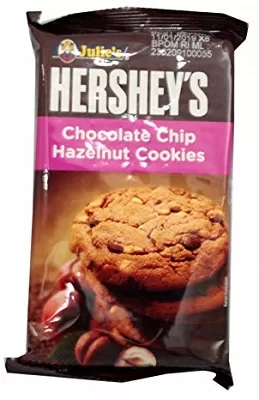
Hershey’s are the perfect option for anyone that is looking for an indulgent chocolate chip cookie. They’re available in a variety of sizes and flavors. They’re also great for dunking and are perfect for parties.
Hershey’s cookies are great for parties and are also great for dunking in tea or coffee. They come in a variety of sizes and flavors. They’re great if you’re looking for something to eat when you’re chilling out at home on the sofa.
So there you have it! We hope that this list has taught you a little bit about the best brands for cookies in general. If you’re looking for a delicious cookie that is perfect for dunking we’d recommend trying one of the brands on this list.
If you’re looking for a healthier option then we’d recommend Nuttall’s or Lidl. If you’re looking for a chocolate chip cookie that tastes more like chocolate than cookie we’d recommend Lindt’s.
If you’re looking for something that is great for dunking but that you can use in a variety of ways then we’d recommend Oreo Thins. And if you’re looking for a larger cookie for your next party then we’d recommend Cadbury.
So which one will be your go-to brand? Do you have any suggestions? If you’re looking for something to eat with your next cup of tea or coffee then why not try one of these great brands?














































