

Offering payment flexibility via a variety of methods can improve visitor experiences and increase hotel bookings. A varied choice of payment alternatives appeals to various traveller...


The SALT tax deduction, which stands for State and Local Tax deduction, allows taxpayers to deduct certain state and local taxes from their federal taxable income....


The global liquidity cycle drives financial markets, including cryptocurrencies, through periods of abundant and constrained liquidity, influenced by central bank policies and economic conditions. During moments...
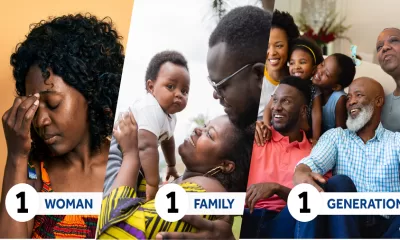

Uterine fibroids, also known as leiomyomas, are benign tumours that develop within the uterus, representing a significant health challenge for many women globally. These growths are...
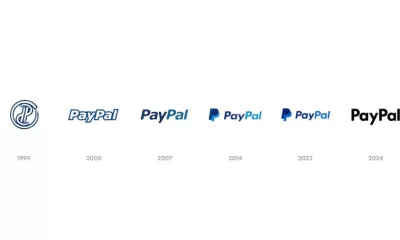

PayPal’s evolution from a 1998 startup to a global fintech leader showcases its innovation, including ventures into cryptocurrency and mobile payments. The company’s recent rebranding, featuring...


Finance professionals may reduce the hidden costs of uncertainty by implementing agile financial planning, utilising data analytics, and improving risk management. Invisible expenses, such as operational...


The foreign exchange (forex) market is one of the most dynamic and liquid financial markets in the world. While managing its fast-paced nature can be challenging,...


“Worldcoin” has relaunched as “World” to focus on building a worldwide identification network using biometric technology, such as iris scanning. The initiative introduced a next-generation Orb...


Exinity wins the 2024 “Leading Wealth Management Firm for Young Investors, EMEA” and Exinity: Nemo wins the “Most Innovative Trading and Investments Product, MENA” award at...
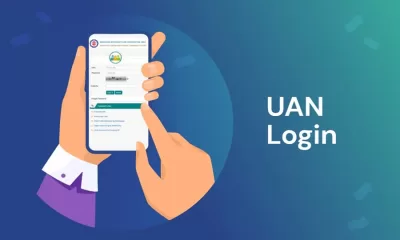

Managing your Provident Fund (PF) account can sometimes seem like a daunting task, especially for those unfamiliar with the process. However, with the introduction of the...