Finance
The Trillionaire Forecast: Who’s Next in Line for the Ultimate Fortune?
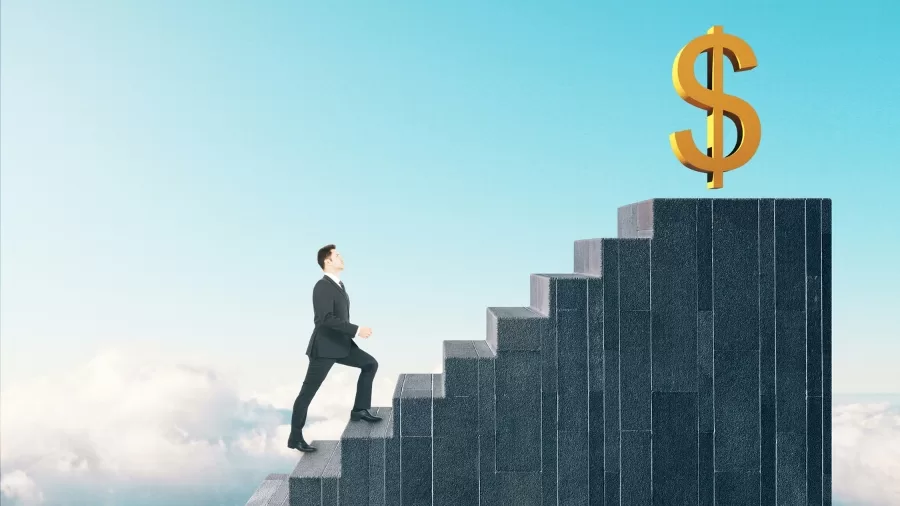
- Elon Musk and other current billionaires are very likely to become the first trillionaires by the end of the decade, as anticipated by the Oxfam report.
- Across-the-board growth in billionaires’ wealth levels merely threatens the poor to a greater extent.
- The more this continues to pile up over and over again in the offspring, the greater the shock: they even manoeuvre politics in a way to seriously annoy “normal” incomes.
In upcoming years, we will witness the first trillionaire the world has ever seen. Oxfam, in its most recent inequality report, has mentioned that the underestimation of the current rates might make the accumulation of this wealth possible by five people. Elon Musk is most likely to be among the group of people already on the path to gain somewhere above $1 trillion within the next five years.
Following him are a couple of other recognisable names: Jeff Bezos from Amazon, Larry Ellison of Oracle, Mark Zuckerberg of Meta, and Bernard Arnault of LVMH—all of whom are expected to be great parts of that group. This information comes from the same report released by Oxfam in collaboration with the World Economic Forum at Davos, where it can be seen that the ultra-wealthy and the rest of the population worldwide are divided by a huge rift.
Increasing Wealth Amidst Inequality
Last year was the most prosperous in the history of the super-rich, and it was with the use of the successful US stock exchange, which led to a growth in wealth. This increase in wealth occurred among the wealthiest 500 billionaires at a rate of $2.1 trillion, or three times larger than the previous year, unto an unbelievable $15 trillion.
A huge contribution to the increase was made by the United States, where 816 billionaires earned $1.4 trillion.
Against more accumulation by the extremely rich, the poor also amassed vast numbers of economically depressed populations years ago, where in 1990, nothing has changed. The situation remains the same: the poverty line for those still in poverty, even if the super-rich are already looking into the billions so that their poverty is still making itself felt.
The Role of Inherited Wealth
Inheritances have lately been gaining increasing attention. In terms of general actual discovery amid indicators in that sense, the little improvement is the rule of greater inheritance and lesser germination. Even among the youngest billionaires, each one has a little wealth.
It is a fact that the impact of the transfer of generational wealth on the global earth will be among the largest in the history of its kind. Poor estate taxation opportunities manifest in many countries, posthumously enabling wealth to pass seamlessly among generations, with but a slight strike by taxes. Through weakening the estate tax in particular within the US, where wealth and taxes are positively correlated, the concentration of wealth has been aggravated.
The Political Power of the Rich
The power of the super-rich covers more terrain than that of the economy. It notes that the numbers of billionaires as of today are, themselves, seated inside the administration quite relevantly. They almost serve as a visual display of what power can do: they are not simply some nobodies bankrolling and giving donations to political parties.
Besides the massive chasm that has opened up between this group of super-rich people and the rest of the world, this growing intensity of wealth in the policy versus power arena poses great danger and inequity to true democratic institutions.
A Call for Action
It is also a hope for validation because the gulf between the haves and have-nots suggests governments need to take radical steps towards balance as propagated by Oxfam. Some of the scores given to the wealthy and businesses should be called for revising well taxation policy for placing a fairer distribution of resources.
The concept of trillionaires alone is a clear pointer that there is an urgent call for systemic change, which should break the existing structure of economic inequality. If nothing had been done, few people would have been enclosing more and more wealth and power around them, translating into a threat that social cohesion/civilisation could face under democracy.
By all means, the rise of the trillionaires is a historic moment, and the world is dizzy with the extraordinary story of these gigantic peak earnings during such an era. The event also became the loudest call in the world for such policies that impulse fairness and the level playing field of development.














































