Finance
X Moves into Digital Payments with Visa Partnership
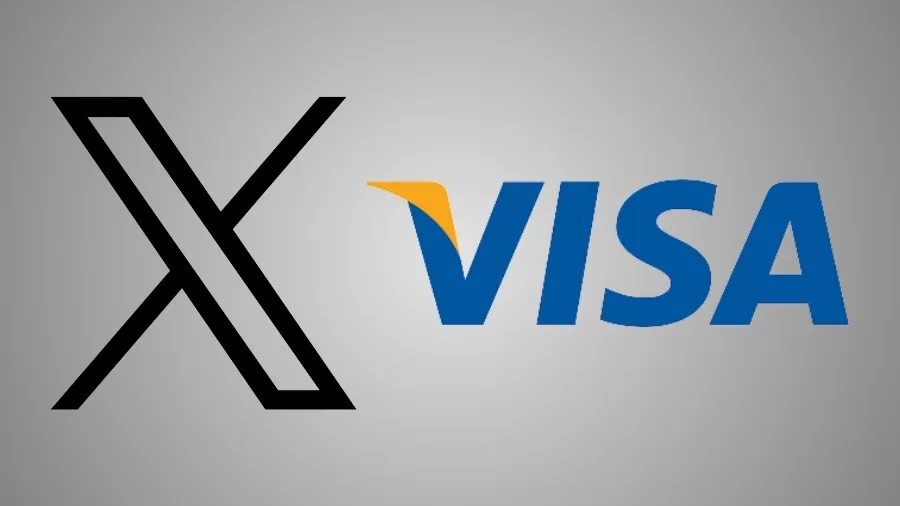
- Partnering with Visa, X presents a possibility that digital payments will be available within its ecosystem thus bringing Britain’s most trusted social network one step closer to an everything app.
- The agreement will help X to consolidate its position among competing fintech companies by making it possible to pay within the application without risking legal implications.
In what could be a step towards reshaping its place in the financial market, X has entered into a crucial deal with Visa to expand its reach in digital payments. This has been identified as an important advancement towards the overarching goal of the platform to transform itself into quite a known fintech ‘everything app.’
One Step Closer to Becoming the Financial Everything App
The contract necessitates the issuance of VISA-branded debit cards by X, which a user manipulates to perform electronic payments within the system. This is such a great step in the developing process of X as a company, especially its social transformation, to fulfil the dream of providing an ecosystem of services and payments. X seeks entry into the ring of the niche already occupied by established entities in net banking and digital payment services by offering payment services.
Visa opens a wide global network for X and its customers by providing online and offline payment services, even outside their country of residence. The contract is likely to enhance transactional processes and enhance the range of financial services offered by X for client and business convenience all in one app.
Challenging Giants
In other words, this would mean that X becomes a head-to-head challenger with other top digital payment solutions. With neobanks and fintech companies leveraging customer numbers in the way that they have, X is regarded as a much larger universe that would attract yet new users who seek multi-service platforms that integrate all, such as communication, commerce, and banking.
It also becomes evident with this move that tech-powered payment solutions are also about to be challenged. With Visa infrastructure, X is prepared to treat itself as one of the major players in the digital finance arena, offering users the cashless convenience of in-app transactions.
Regulatory Challenges
The Visa deal is a vote of confidence for X, but it still has regulatory challenges to face before its financial services take off and make a real impact. Strict compliance with financial regulations will be vital to making sure the transition to a proper payment system is smooth.
User-related matters would also be extremely critical in the point-of-decision context, as far as X’s payments integration is concerned. Along with joining this space, the flexibility of experience has to make the systems up, offer security, and test some of the other new banking systems/fintech players.
On The Path Toward Broader Financial Expansion for X
The partnership with Visa is just a fledgling property of X’s fiscal expansion never attempted. Successful outcomes in this regard would build stronger collaborations, create a broader ground for financial wares, and lead the app of X to accommodate a much more advanced scope of the digital economy. X moves into this multifunctional platform and will execute outstandingly to successfully amalgamate social with seamless financial operations for looming straight in the pure area of fintech.
X is making a bold move here in stepping ahead way into visioning the everything app that could form the way that users interact, shop, and bank, all in one interconnected digital ecosystem.














































