Uncategorised
How To Run Successful Social Media Accounts for Your Business
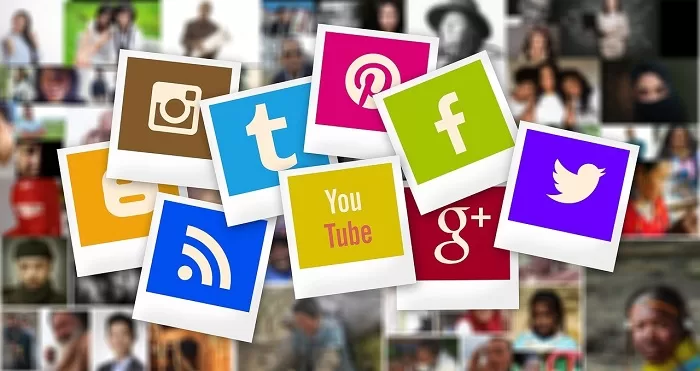
Social media is a powerful tool that is relevant to almost every business, running successful social media accounts takes research, planning and creativity. Whether you are setting up your accounts for the first time or hoping to refresh your current pages and make them more engaging, there are a number of things you need to consider.
Firstly, what value will being active on social media bring to your business?
Posting on social media will help to build up your brand image and make your business name more recognisable. It will also allow you to connect directly with your customers and bring leads to your website.
If you are a web based business then developing your online presence is essential and social media pages can improve your search engine optimisation and search ranking. Also, if you use an online newsletter as part of your marketing you can promote it and request new sign ups through social page posts or paid advertisements.
For local businesses such as hairdressers and nail salons, social media is often the easiest and most cost-effective way to communicate appointment availability and special offers with their client base. They can even use it as a portfolio and upload pictures of their work to help attract new customers.
With so many social media pages on the web, it is essential that your businesses’ page has engaging and relevant content for the intended audience. Here are some things you need to take note of in particular:
Good quality images and videos
Most social media platforms are made for posting image based posts and their algorithms favour these formats, this is especially true for the photo sharing app Instagram. While a digital camera is often used by professional photographers, many modern smartphones have the capability to take high-quality photographers.
If using your smartphone for creating and sharing videos, you might also want to purchase accessories such as a phone stand, selfie light and external microphone. Video sharing app TikTok has been downloaded 325 billion times so far as more and more people enjoy this type of content.
Different smartphones have different camera features, so you should take this into consideration when choosing your next phone.
Plan your content for the different platforms, targeted to your audiences
As a business, you only have limited time and resources to invest in the development and upkeep of social media channels.
It is tempting to try and have a presence across all of the major social networking sites, but more does not always equal better. Therefore, it is essential that you select the channels that are most appropriate for your business.
For instance, LinkedIn is often the most useful channel for B2B businesses or those within recruitment. As a professional networking site, LinkedIn is ideal for connecting with those looking for work or professionals in companies that might benefit from your services.
Many businesses also start with a Facebook account as this channel gives them potential for gaining huge reach and is great for customer interaction. Features such as Facebook groups are great for building online communities and bringing added value to those who interact with you.
Instagram and Pinterest are two very visual channels that give businesses the opportunity to showcase themselves to large audiences and the use of hashtags can group pictures with similar themes together to help users find the content they want easily. These channels are great for interior designers, beauty salons, Etsy stores and craft businesses.
Focus on quality over quantity
Lastly, you need to research the types of content that your particular audience wants to see. This could be done by looking at competitor pages, holding focus groups or questionnaires and developing in-depth customer personas. Post too little and you risk being forgotten about, but post too often and you may find yourself losing followers.














































